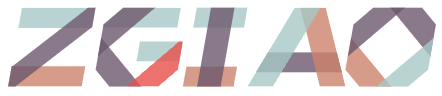Introduction to Pika: An Innovative AI Tool for Video Creation
Pika, an impressive artificial intelligence tool, combines text and images to generate captivating and credible multi-second video clips that often leave viewers stunned. To fully leverage the capabilities of Pika Labs, it is essential to understand the nuances of using this conceptual AI tool effectively. This guide will walk you through the process of setting up Pika and harnessing its potential to craft exceptional movies.
Signing Up with Pika
Previously, there was a waiting list to access Pika Labs; however, this restriction no longer applies. You can now log in to the Pika platform using either your Google or Discord account. While the Pika Discord platform offers additional features and has its dedicated app, a Google account grants complete access to the online tool for free.
Exploring Pika 1.0: From Concept to Video Creation
Utilizing Pika: A Step-by-Step Guide
Using Pika is straightforward—simply input your text into the language box located at the bottom of the homepage and hit the Enter key. The output generated by the application is heavily influenced by the input provided and the choices made during the process.
For enhanced customization, you can supplement the AI’s understanding by uploading images or videos using the designated buttons.
During peak usage times, generating results may take a minute or two, so exercising patience is key.
Pro Tips for Optimal Results
- Opt for a clear and concise text structure, as these tend to yield the best outcomes. Providing Pika with details such as setting, shot type, scene description, and desired lighting effects is recommended. Additionally, selecting a style like anime, visual, or color art can further refine the output.
- Experiment with alternative text-to-image engines to create visuals that align with your vision. Tools like Midjourney and Dall-E are particularly useful for generating animated models that complement Pika’s capabilities. Consider importing these visuals into the platform for a seamless experience. Need guidance? Check out our tutorial on leveraging Dall-E effectively.
- Employ negative prompts strategically: Utilize the circular icons located at opposite ends of the Parameters menu to refine the types of videos generated by Pika. By specifying terms like “low resolution,” “morphing,” or “blurry backdrop,” you can tailor the results to align with your preferences.
Adjusting Aspect Ratios in Pika
Modifying aspect ratios in Pika is a straightforward process that can be accomplished with a few simple clicks, whether you are starting from scratch or editing an existing image.
Step 1: Input your text and select the Video options icon (resembling four unconnected corners of a square) before submitting by hitting Enter.
Step 2: Choose from a range of aspect ratios for the resulting video, including 16:9, 9:16, 1:1, 4:5, among others. Additionally, you can adjust the frames per second (fps) as needed.
Step 3: Once satisfied with your selections, upload your text, and press Enter to generate the output.
Mastering Pika’s Action Controls
Pika offers intuitive controls to facilitate movements such as panning, tilting, zooming, or rotating images in desired directions, making it a valuable tool for filmmakers and photographers alike. You can also specify the level of activity desired in the scene for a tailored output.
Step 1: After entering your text, but before submission, access the Movement control menu icon (depicted as a traditional camera image) next to the text input area.
Step 2: Choose the desired capture style for the landscape in the final video from the available menu options. Incorporating camera panning and tilting can significantly enhance the visual appeal and realism of the video.
Step 3: Once settings are configured to your liking, upload your text and press Enter to generate the output.
Extending Pika Videos
While Pika’s videos are inherently brief, extending their duration is entirely feasible. By following these steps, you can prolong the length of Pika-generated videos effectively.
Begin by selecting the image provided by Pika or one that you have edited. Below the image, click on the three-dot menu icon and opt for the “Add 4s” feature. This action appends an additional four seconds to the existing video, allowing for a more immersive viewing experience.
Step 2: Make any necessary adjustments to your text before finalizing your input by clicking the respective button or hitting Enter on your keyboard.
In conclusion, Pika, like most image generators, exhibits idiosyncrasies and requires a degree of experimentation. By exploring various options and tweaking your inputs, you can unlock the full potential of Pika and create compelling visual content. For additional guidance on interacting with diverse AI tools, ChatGPT stands out as a valuable resource.